
IAMユーザーを使わずに、GoogleアカウントからSAML認証でAWSのマネジメントコンソールにログインする場合の手順をスクリーンショット付きでまとめました。
使用するGoogleアカウントについては普通の@gmail.comのアカウントでは不可で、有料サービスであるGoogle Workspace(旧名 G Suite)のGoogleアカウントである必要があります。
Google Workspaceは、一番安いBusiness Starterプランで1ユーザー680円/月がかかります(2021年7月現在)。
以下の手順の通りにやってもうまくいかない場合は、Google公式のヘルプに掲載されている手順を参照してください。
目次
- 目次
- 【Google】カスタム属性の追加
- 【Google】IdPメタデータのダウンロード
- 【AWS】IDプロバイダーの追加
- 【AWS】IAMロールの追加
- 【Google】Amazon Web Servicesアプリの追加
- 【Google】ユーザーにAWSのロールを紐付け
- GoogleアカウントからAWSのマネジメントコンソールにログインする
- AWS CLIを使う
【Google】カスタム属性の追加
Google Workspaceの管理者アカウントでadmin.google.comにアクセス。
ユーザー > その他 > カスタム属性を管理しますを選択。

カスタム属性を追加を選択。

以下の通り入力し、追加ボタンを押す。
| 項目 | 値 |
|---|---|
| カテゴリ | Amazon |
| 説明 | Amazon Custom Attributes |
| 名前 | Role |
| 情報の種類 | テキスト |
| 公開設定 | ユーザーと管理者が閲覧可能 |
| 値の数 | 複数の値 |

【Google】IdPメタデータのダウンロード
セキュリティ > 設定を選択。
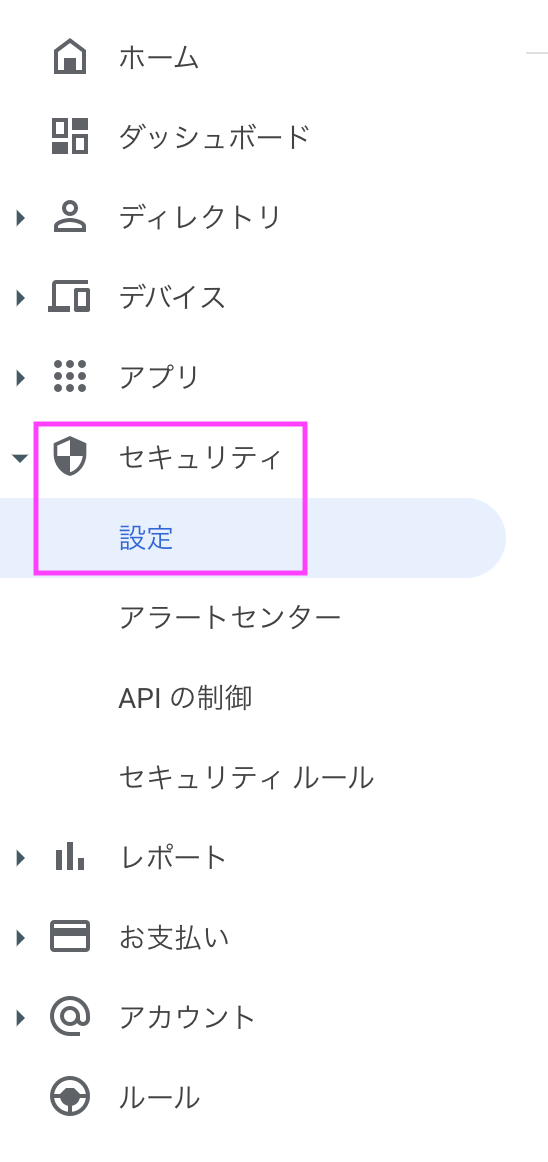
SAML アプリケーションに対するシングル サインオン(SSO)の設定を選択。

メタデータをダウンロードボタンを押す。
ダウンロードしたファイルは、後でAWS側の画面で使用します。
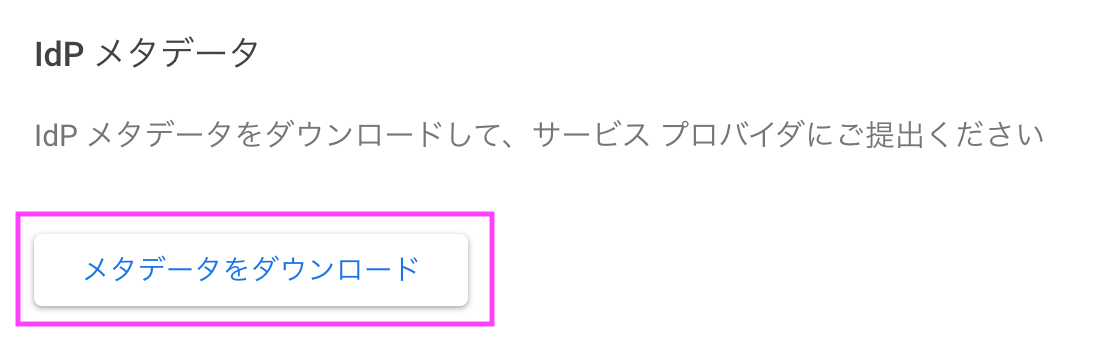
【AWS】IDプロバイダーの追加
AWSマネジメントコンソールのIAM画面で、IDプロバイダーを選択。

以下の通り入力し、プロバイダを追加ボタンを押す。
| 項目 | 値 |
|---|---|
| プロバイダのタイプ | SAML |
| プロバイダ名 | GoogleApps |
| メタデータドキュメント | GoogleのIdPメタデータをアップロードする |

【AWS】IAMロールの追加
IAM > ロール > ロールの作成を選択。
以下の通り選択し、次のステップ: アクセス権限ボタンを押す。
| 項目 | 値 |
|---|---|
| 信頼されたエンティティ | SAML2.0フェデレーション |
| SAMLプロバイダー | GoogleApps |
| ラジオボタン | プログラムによるアクセスと AWS マネジメントコンソールによるアクセスを許可する |

以下を実施し、IAMロールの作成を終える(画面は省略)
- ロールに任意のポリシーをアタッチする
- 必要に応じてタグを付ける
- 任意のロール名を入力
そのAWSアカウントで複数のIAMロールを使い分けるのであれば、その分だけ繰り返しIAMロールを作成してください。
【Google】Amazon Web Servicesアプリの追加
admin.google.comにアクセス。
アプリ > ウェブアプリとモバイルアプリを選択。
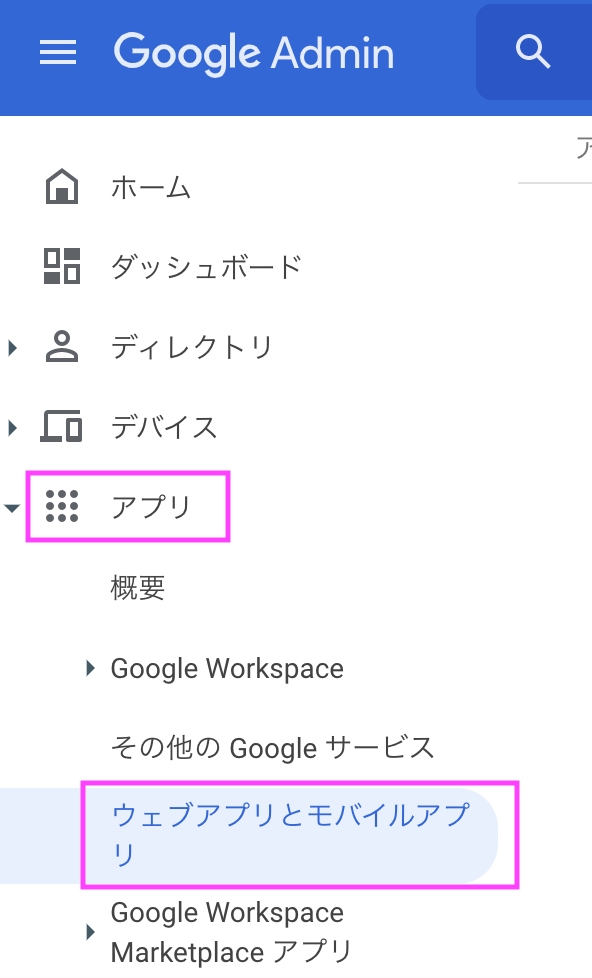
アプリを検索を選択。
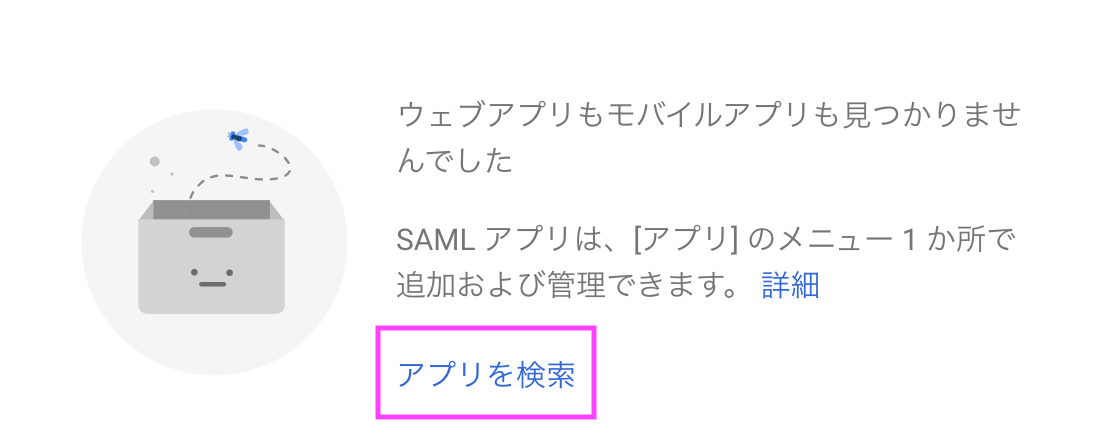
検索欄にAmazon Web Servicesと入力し、表示されたAmazon Web Servicesウェブアプリを選択。

最初の画面では何もせず、続行ボタンを押す。

次の画面でも何もせず、続行ボタンを押す。
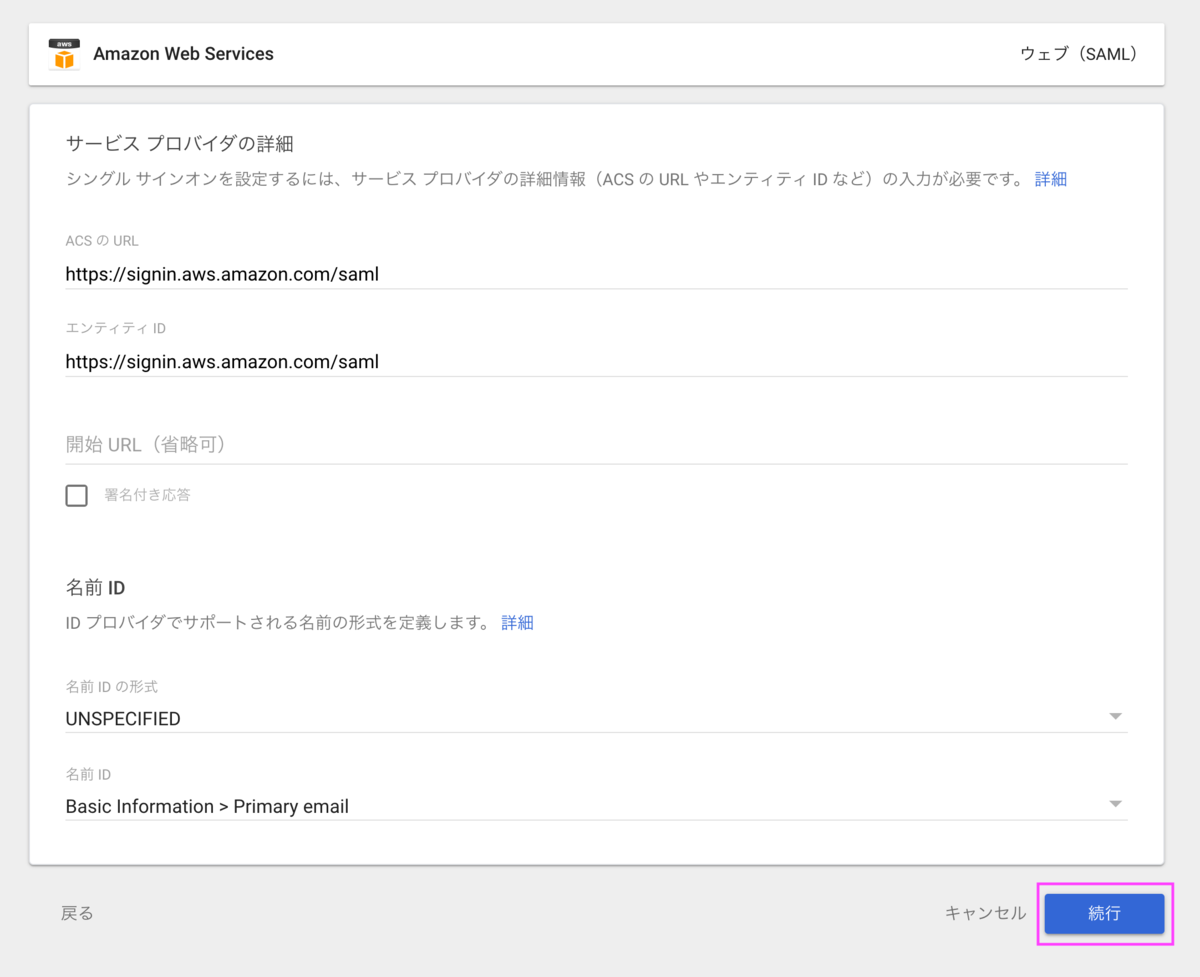
以下の通り選択し、完了ボタンを押す。
| 項目 | 値 |
|---|---|
| 属性(1つめ) | Basic Information > Primary Email |
| 属性(2つめ) | Amazon > Role |
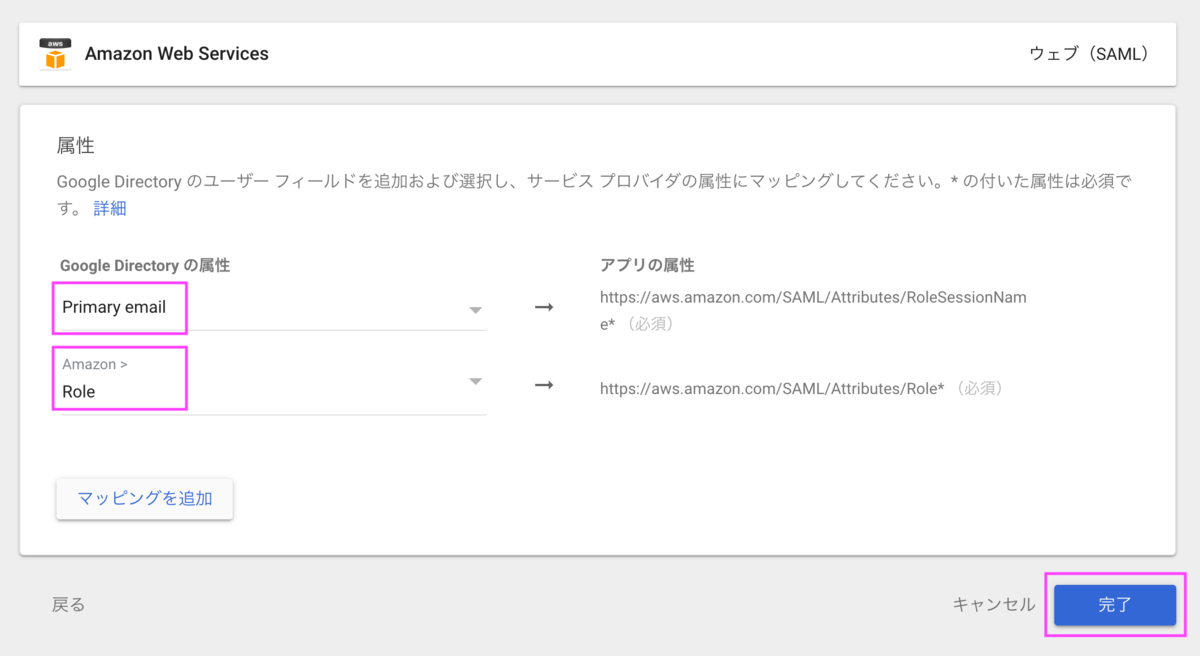
Amazon Web Servicesアプリのユーザーアクセスを選択。
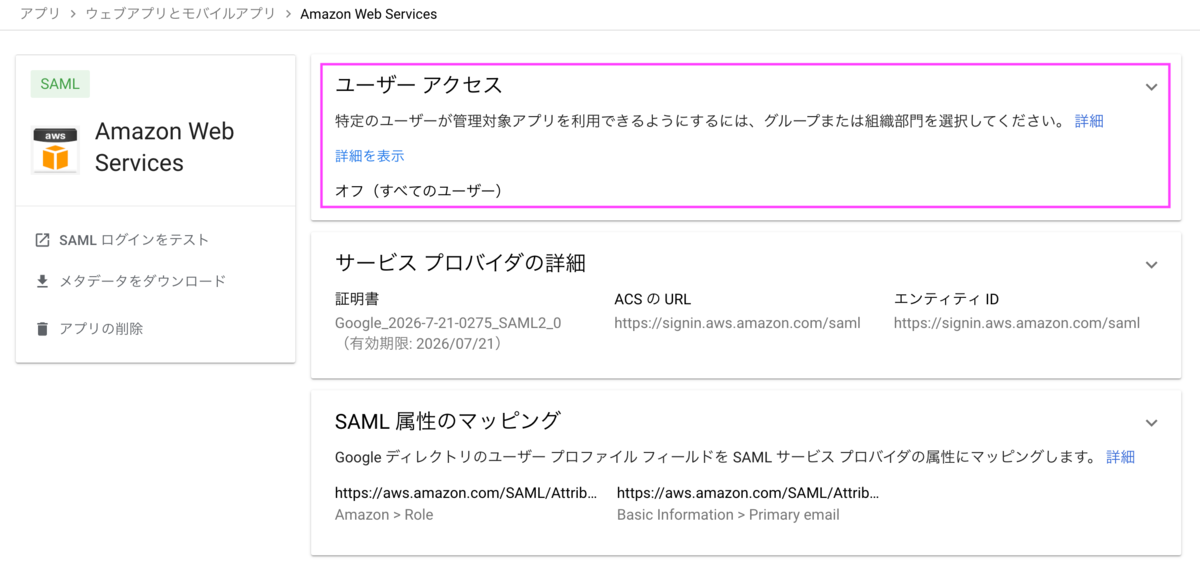
サービスのステータスをオン(すべてのユーザー)にして保存を押す。

【Google】ユーザーにAWSのロールを紐付け
admin.google.comにアクセス。
ディレクトリ > ユーザー > AWSにログインさせたいユーザーの名前を選択。
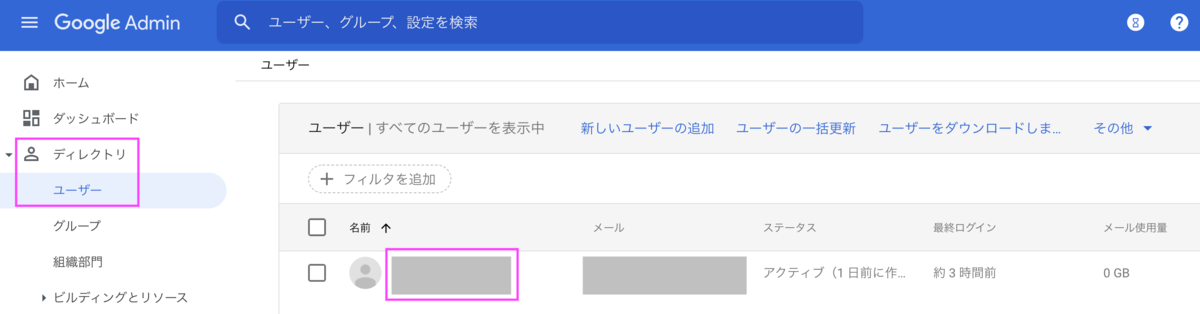
ユーザー情報を選択

画面の下の方にあるAmazonのパネルまでスクロールする。
RoleにIAMロールのARNとIDプロバイダーのARNをカンマ区切りで入力する。
例 : arn:aws:iam::{AWSアカウントID}:role/{ロール名},arn:aws:iam::{AWSアカウントID}:saml-provider/GoogleApps
以下の画面例では、異なる2つのAWSアカウントそれぞれに作成済みのAdminRoleとReadOnlyRoleというIAMロールを、1人のGoogleユーザーに紐付けています。

GoogleアカウントからAWSのマネジメントコンソールにログインする
Roleを紐付けたGoogleアカウントでGoogleのトップ画面に行き、右上のGoogleのアプリ一覧メニューからAmazon Web Servicesを選択。
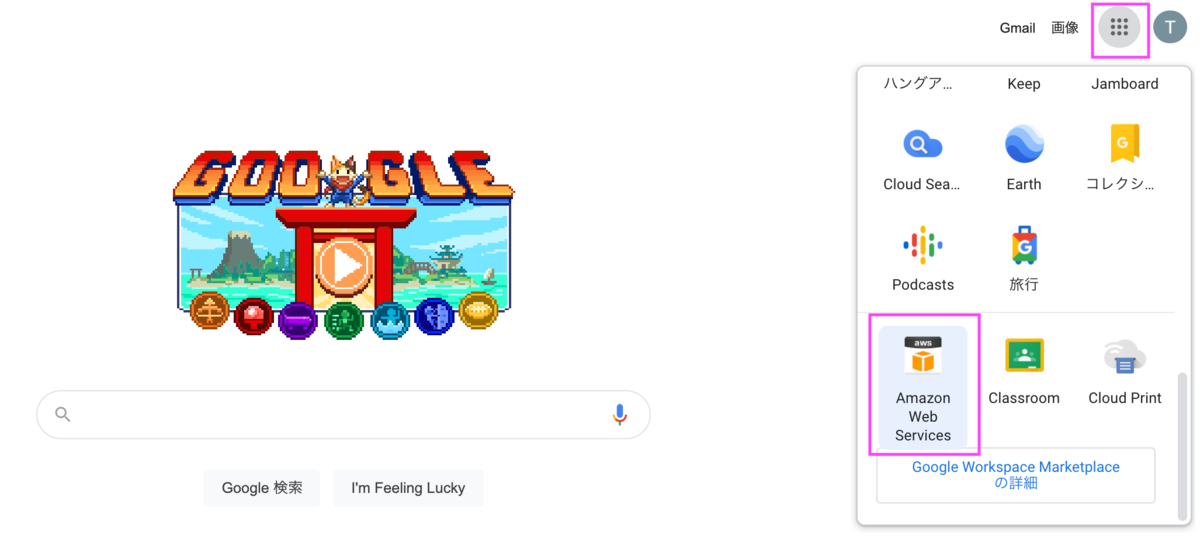
もし複数のGoogleアカウントが表示されたら、Google Workspaceのアカウントを選択。
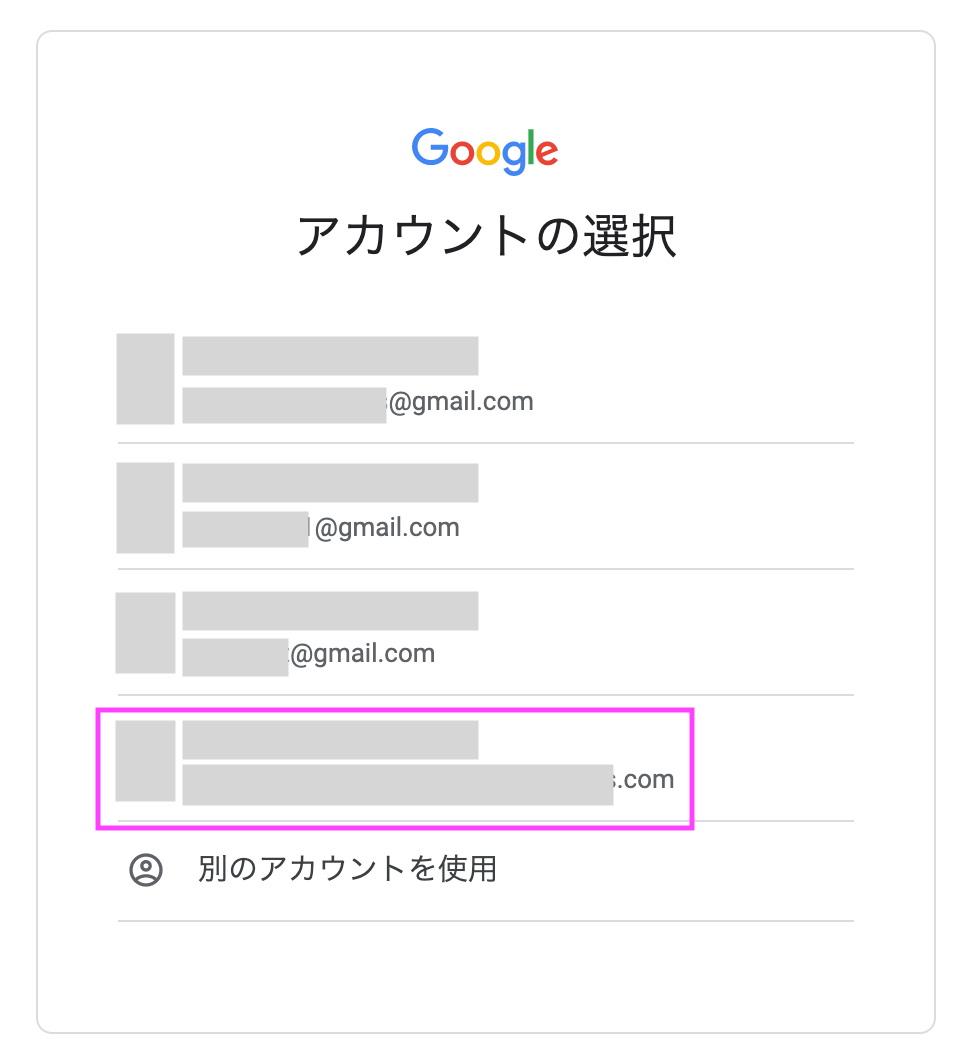
AWSアカウントとRoleの一覧が表示されたら、Roleを選んでサインインボタンを押す。

以下の通り、AWSのマネジメントコンソールが表示されたら成功です。

注意点
AWSアカウントとRoleの一覧が表示されるところで、代わりに以下のnot_a_saml_appのエラーが表示されたら、数時間から最長1日待ってからやり直してください。

先ほど、admin.google.comの
Amazon Web Servicesアプリ > ユーザーアクセス > サービスのステータスをオン(すべてのユーザー)
にしましたが、その反映が完了していないとエラーになるようです。

AWS CLIを使う
AWS CLIを使う場合は、saml2awsが便利です。設定方法は後日書こうと思います。